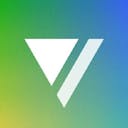![「[illustrator]プレビュー境界を使用 で終わらない、テキストの見た目通りに整列」のアイキャッチ画像](/images/tmb/illustrator-appearance-textoutline.jpg)
illustratorでテキストを扱っていると、テキストボックス?バウンディングボックス?の余白のせいで思ったように整列できないことがよくあります。
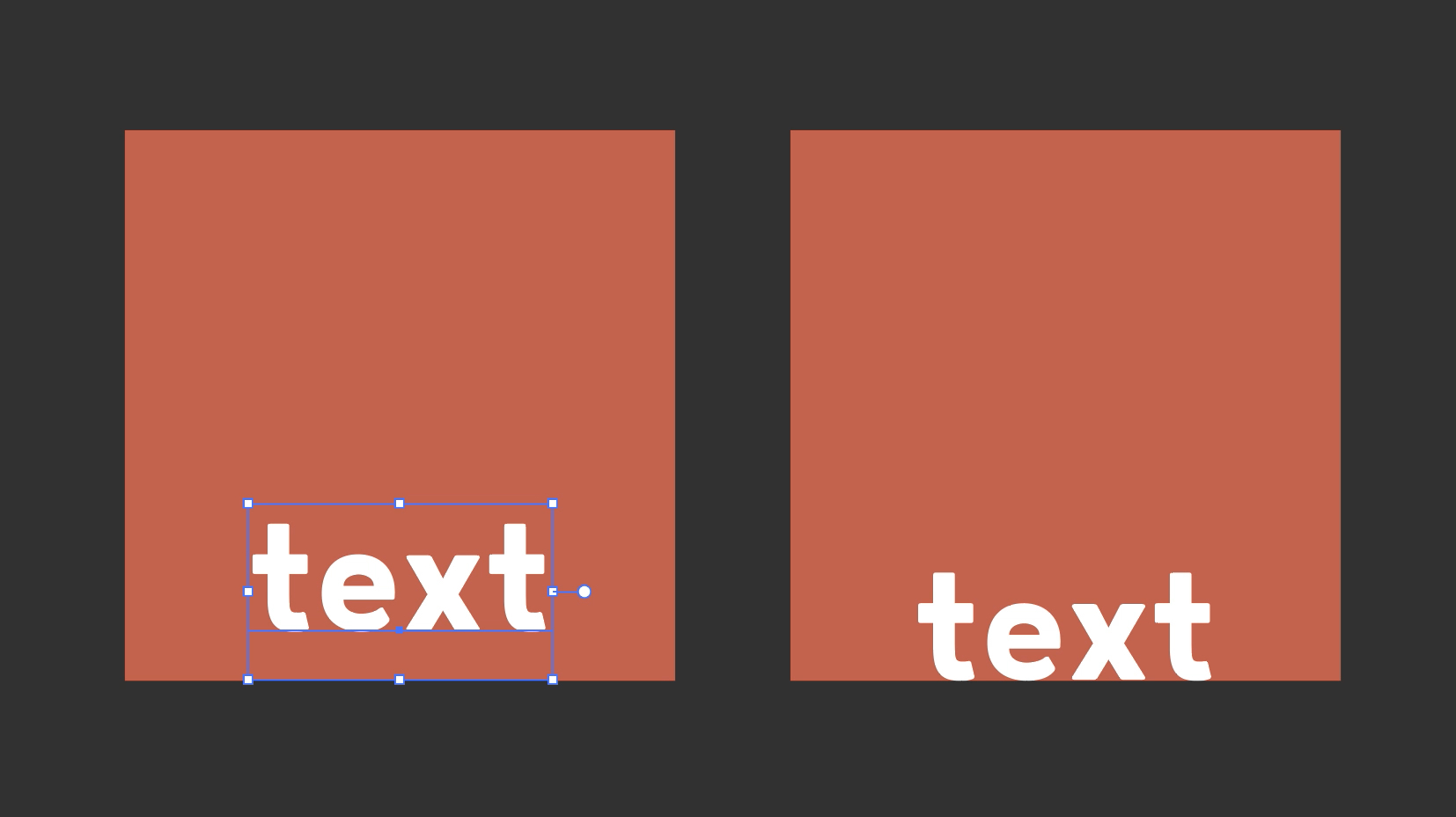
そこで活用するのが プレビュー境界を使用 と アピアランスのアウトライン化 です。これによって、編集可能なまま余白をなくすことができます。
1. "プレビュー境界を使用" を有効にする
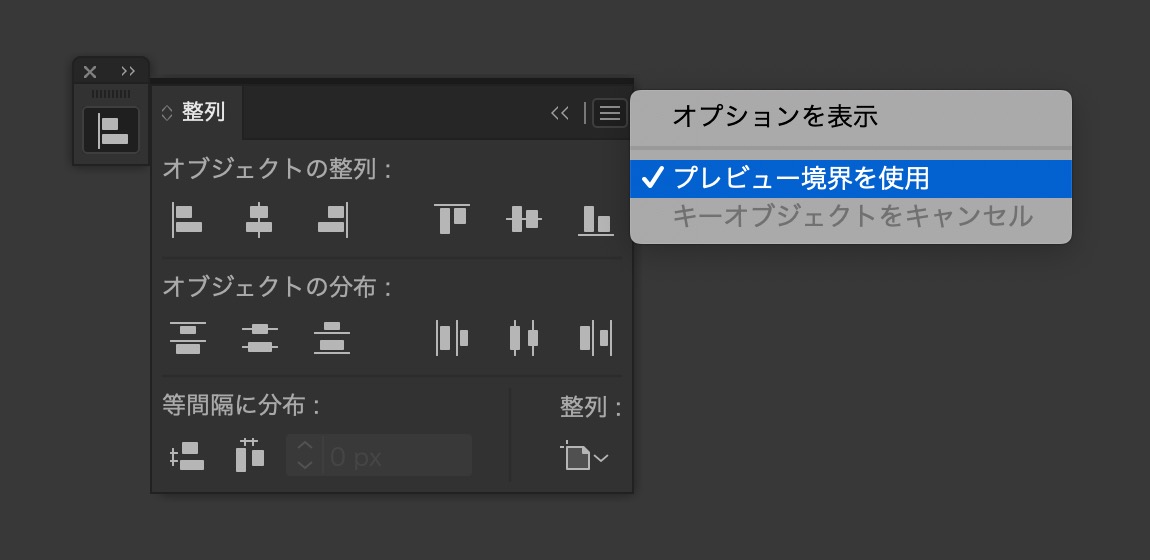
整列のウィンドウから、右上3本線から プレビュー境界を使用 を有効にします。この プレビュー境界を使用 は、CSSでいうbox-sizing: border-box;のような線の幅を含めた整列方法になります。
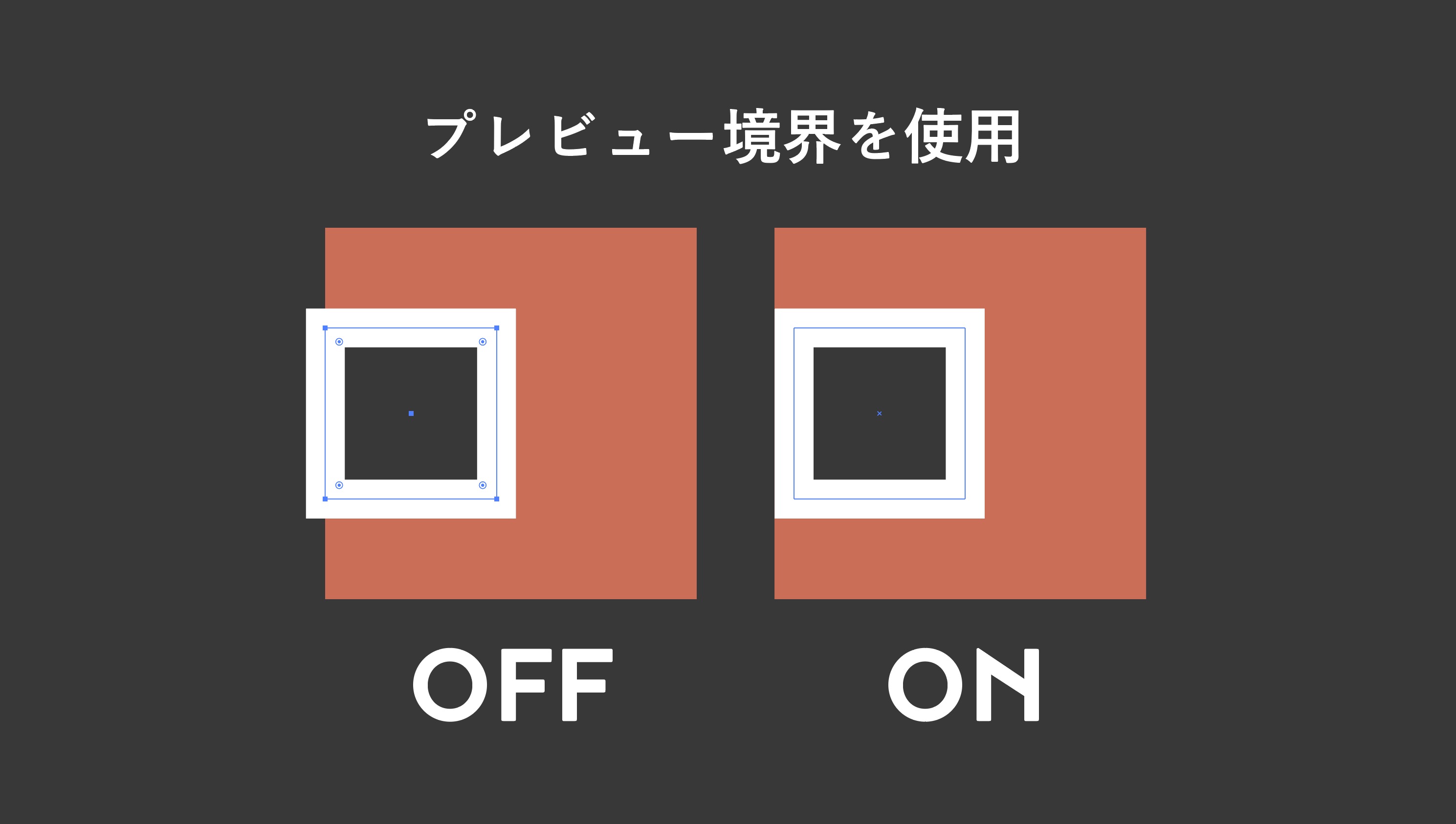
でも、これだけはテキストには変化がないので、次にアピアランスのアウトラインをかけます。
2. アピアランスでアウトライン化(テキスト編集不可にならない)
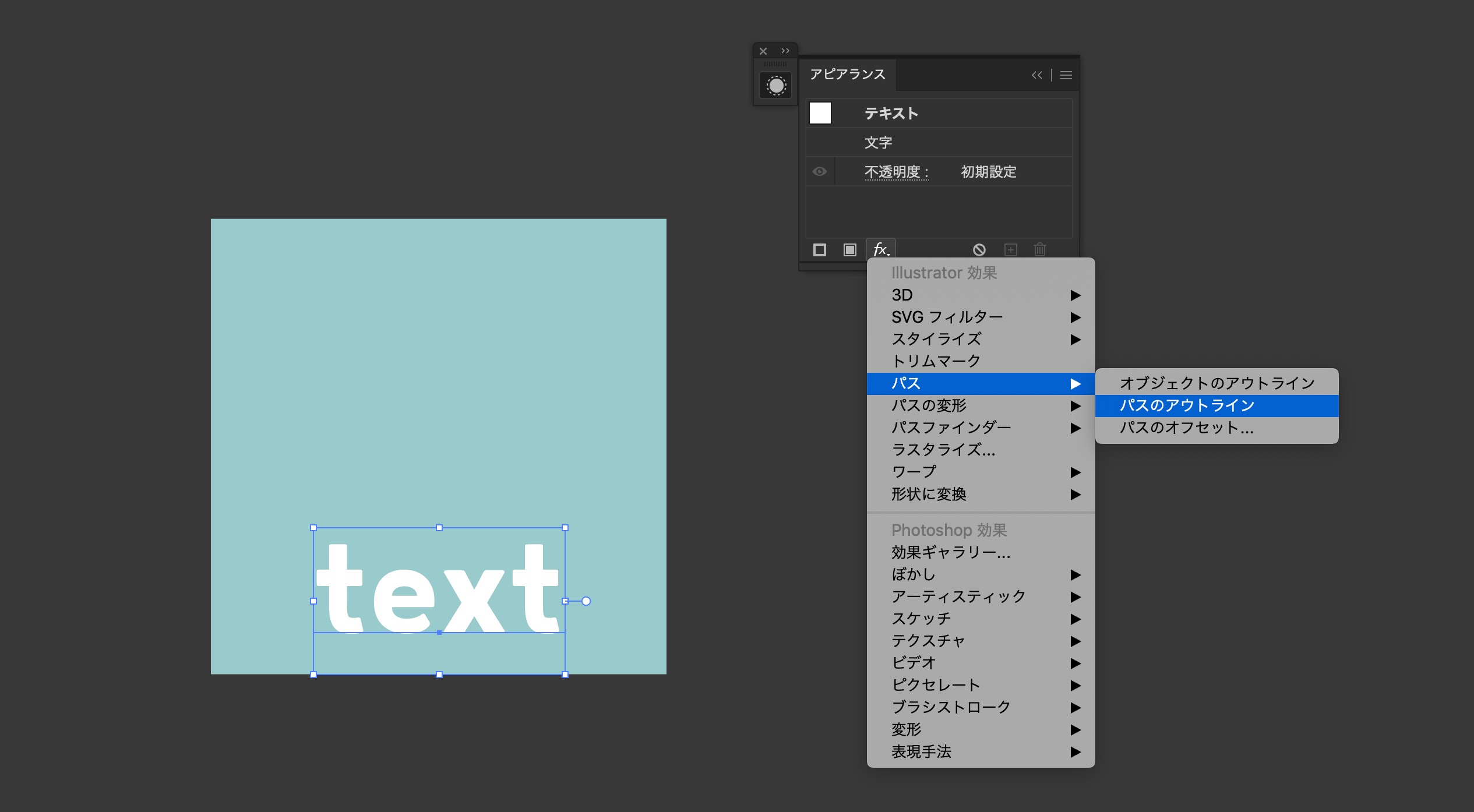
有効にしたいテキストを選択した状態で、アピアランスウィンドウの左下から3つ目の fx からパスのアウトラインを有効にします。
このアウトライン化はテキスト右クリックからのアウトラインを作成とは違い、編集不可能になりません。
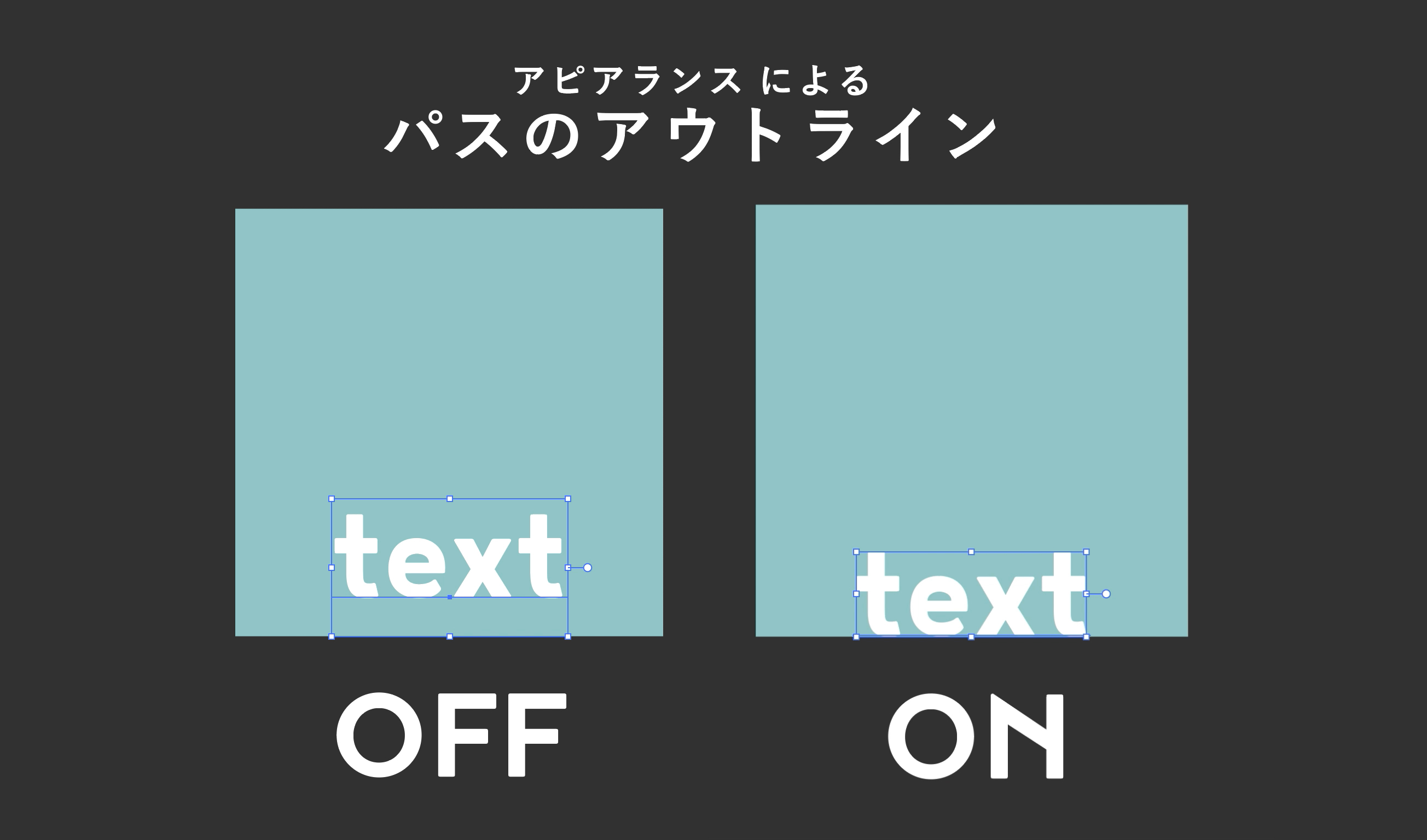
アピアランスのアウトライン化は便利だけど、グループの外とか他ファイルにコピペした時にアウトライン化されたデータがペーストされるのが気になる。。
今のところの対処法はタブにドラッグでコピペする方法。