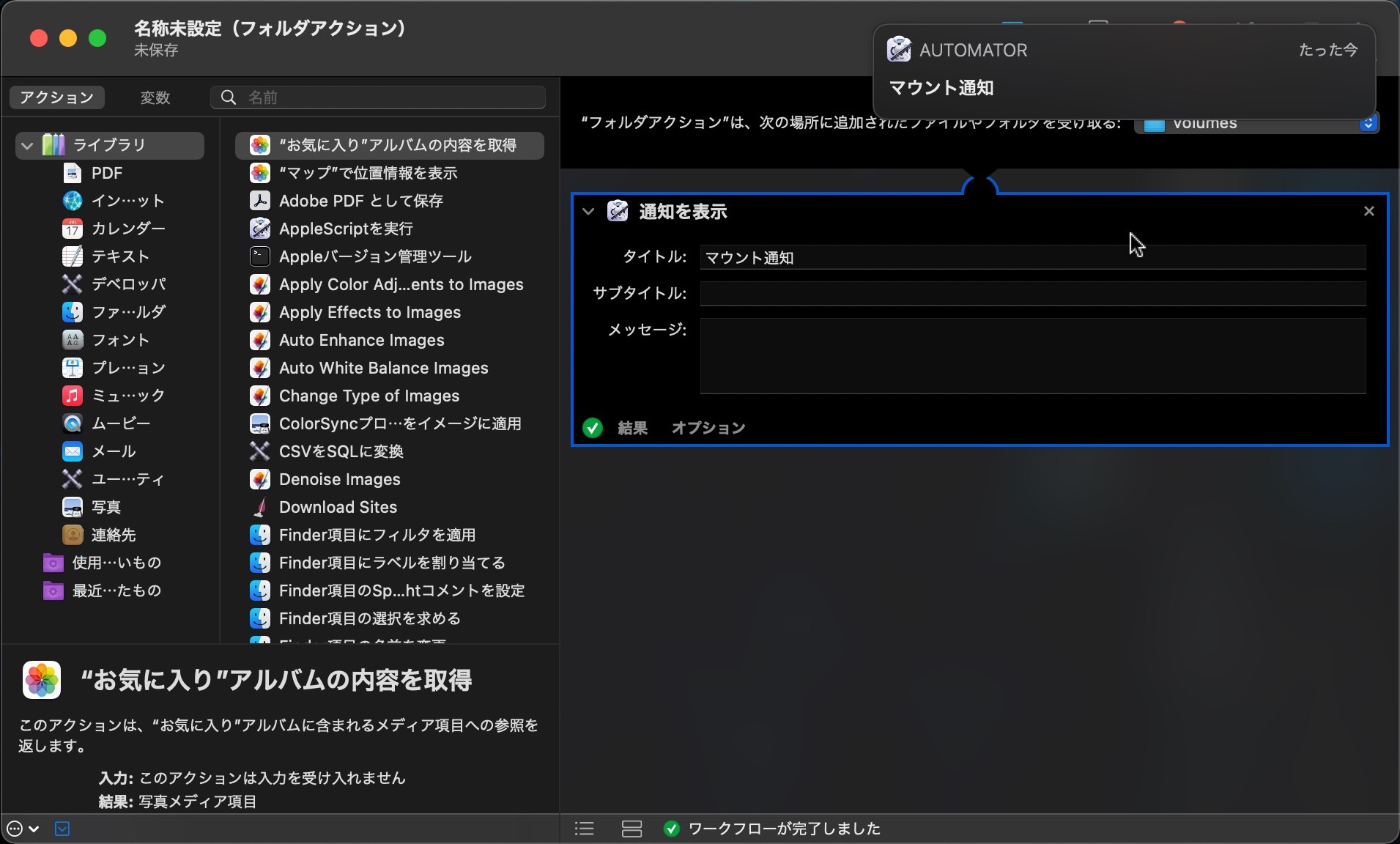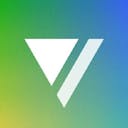![「[Mac/Automator]USBメモリなどの外部ドライブを接続した時に発火させる」のアイキャッチ画像](/images/tmb/automator-when-connecting-drive.jpg)
MacでUSBメモリやSDカード、HDDなどの外部ドライブを接続した際に特定のAutomatorワークフローを実行させたい時の手順です。
Q&A
AutomatorでUSBメモリなどの外部ドライブを接続した時にワークフローを実行するためにはどうすればいいですか?
Automatorのフォルダアクションで/Volumesを監視対象にすれば外部ドライブの接続を検知できます。
Automatorでフォルダアクションを作成
Launchpadかアプリケーションフォルダから、macOSに標準でインストールされているAutomatorというアプリを開きます。よくわからない場合は ⌘ + スペースキー を押してSpotlightで『Automator』と検索。
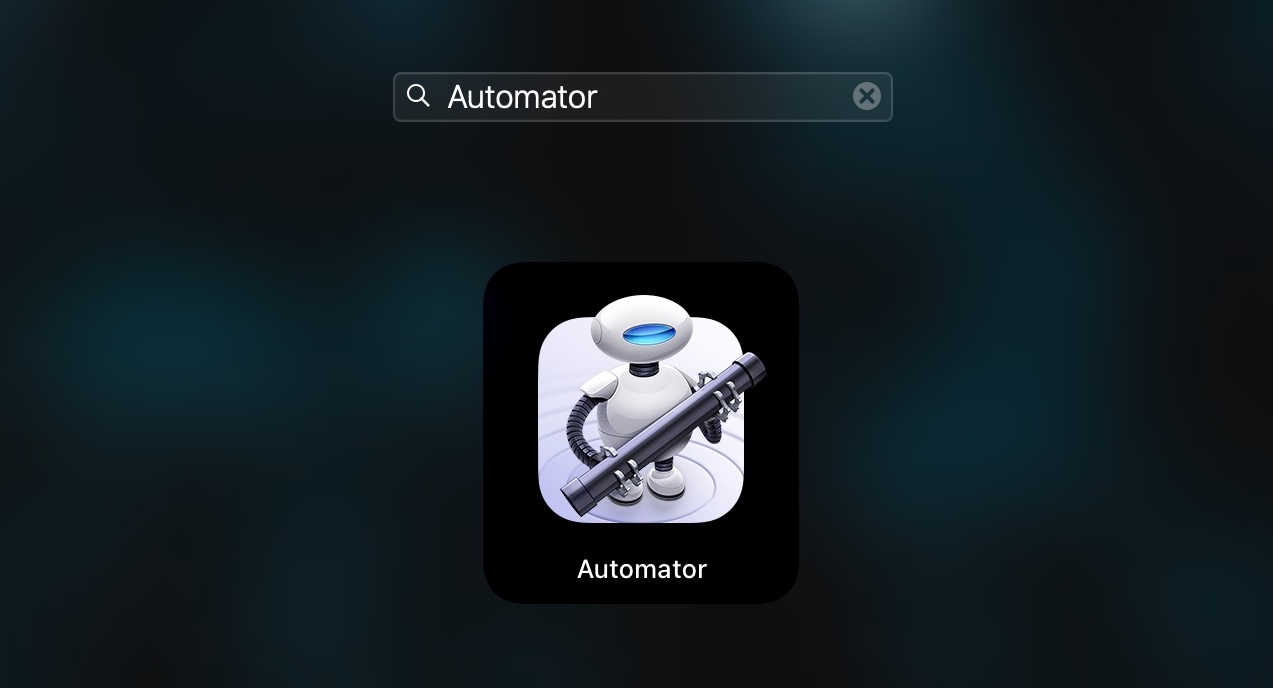
Automatorでフォルダアクションを新規作成します。
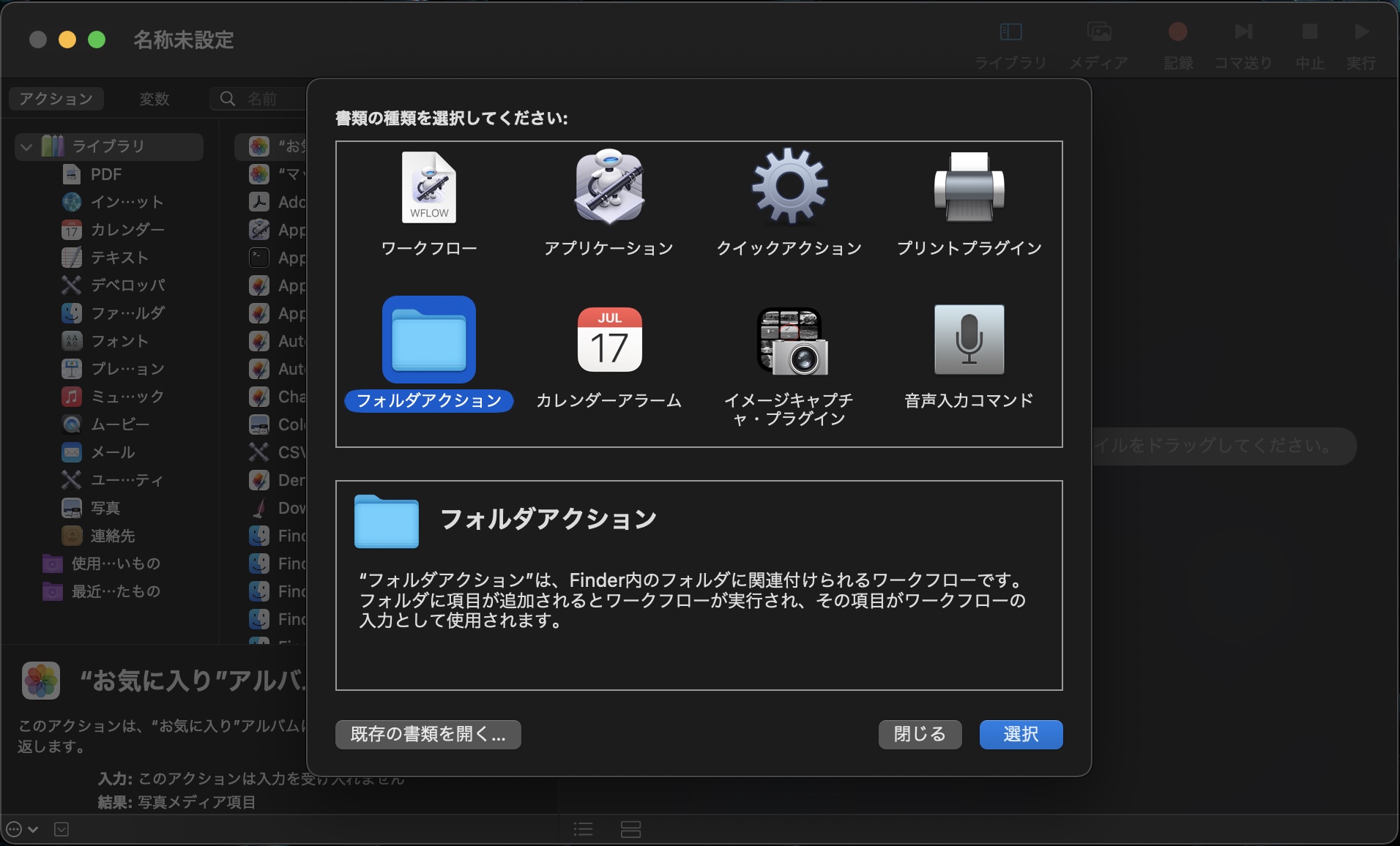
フォルダの検出を /Volumes に指定
右上から監視するフォルダを指定します。
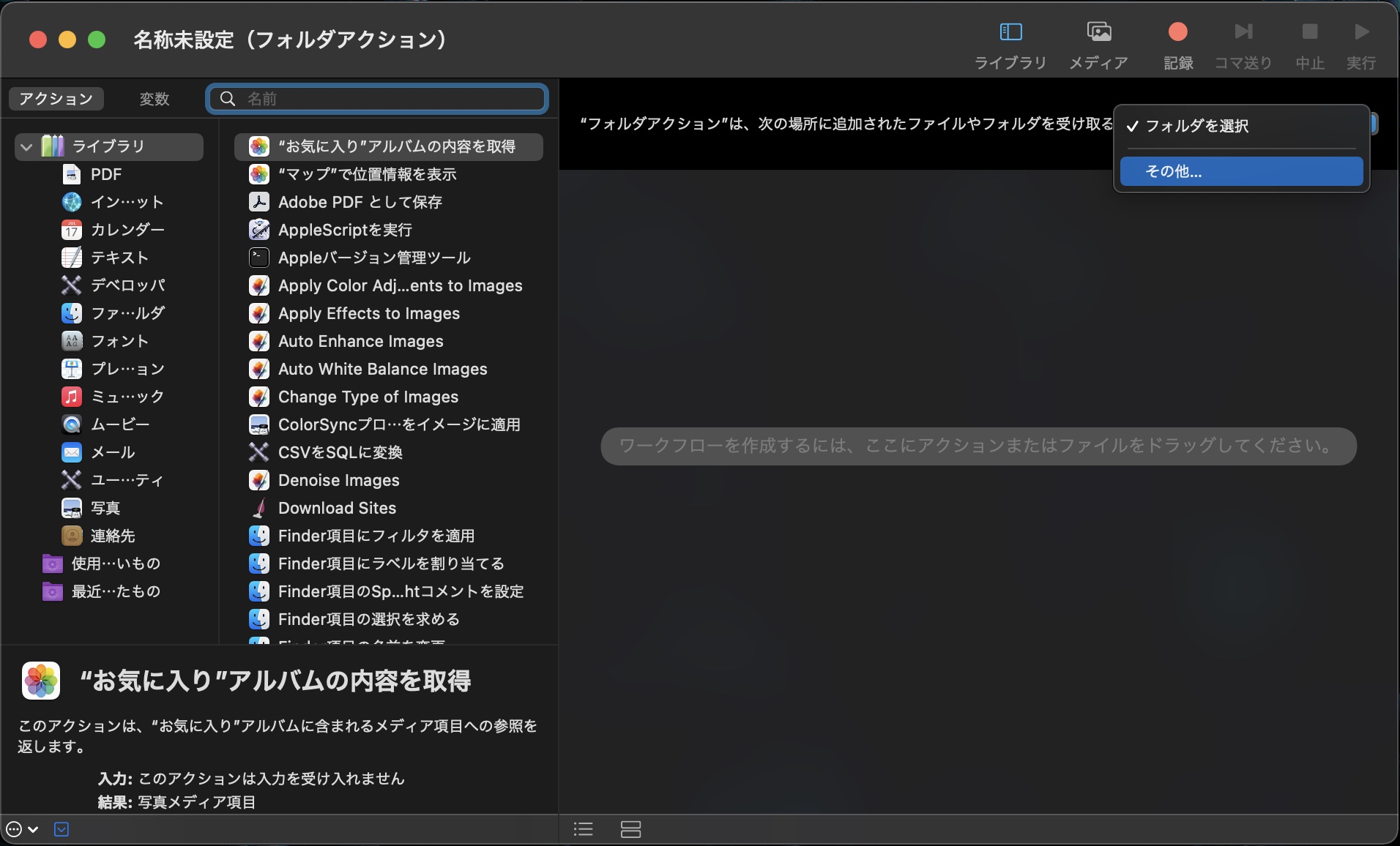
フォルダ選択ウィンドウが表示されたら、
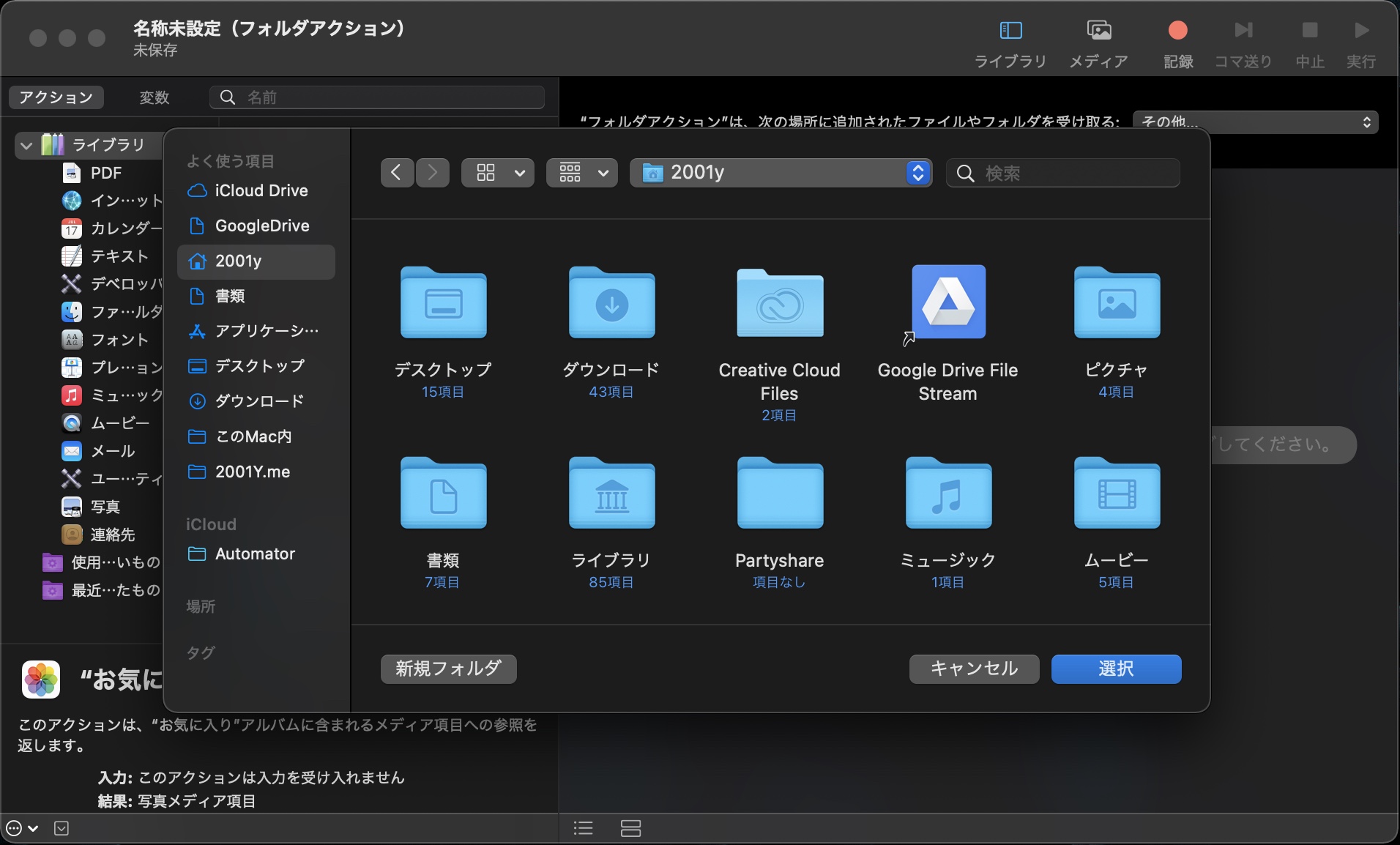
/ (スラッシュ)キーを押すことでパスからフォルダを指定することができるので、/Volumesを入力します。
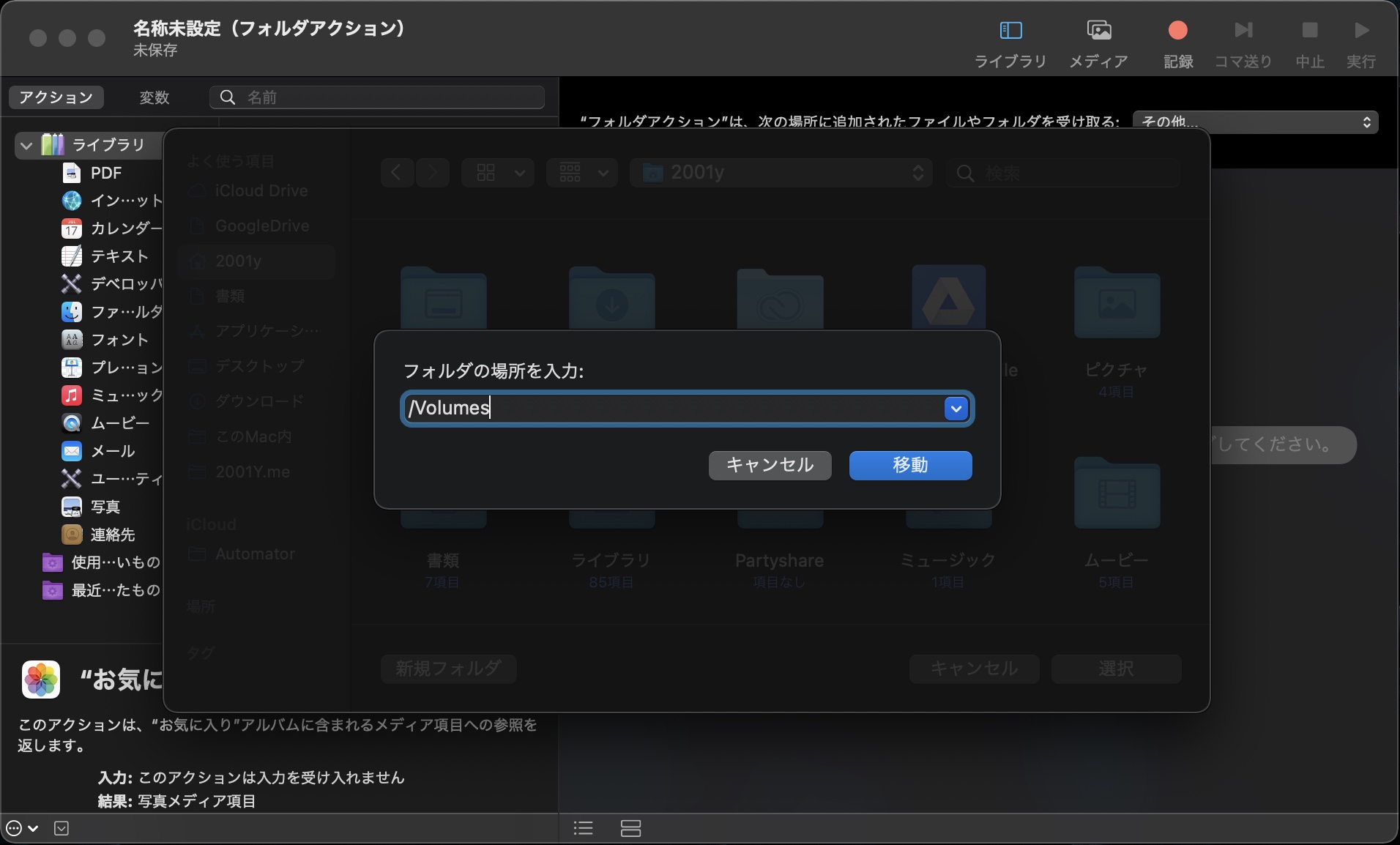
移動を確認したら確定。
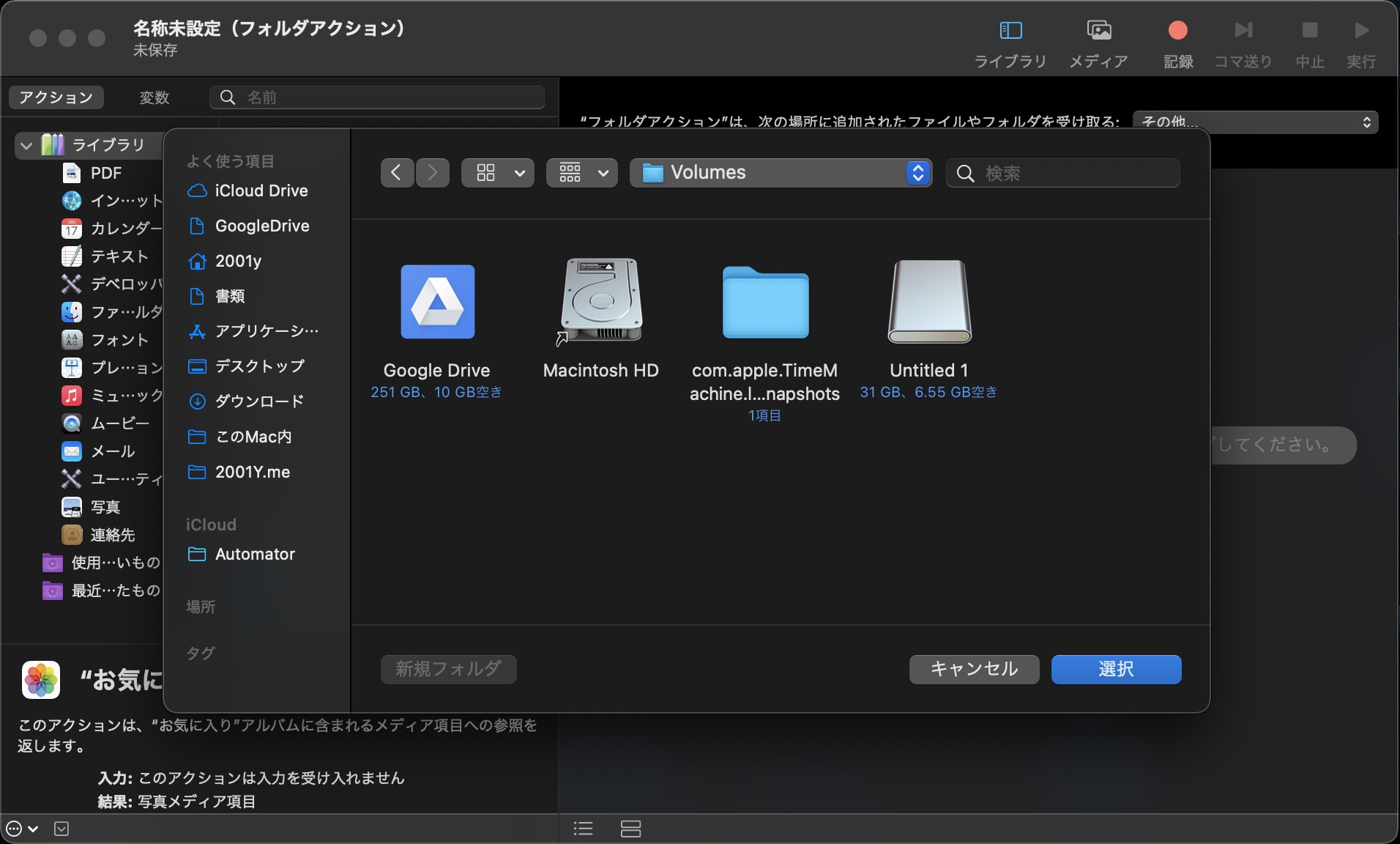
Volumesフォルダが監視対象になっていることを確認したら準備完了。
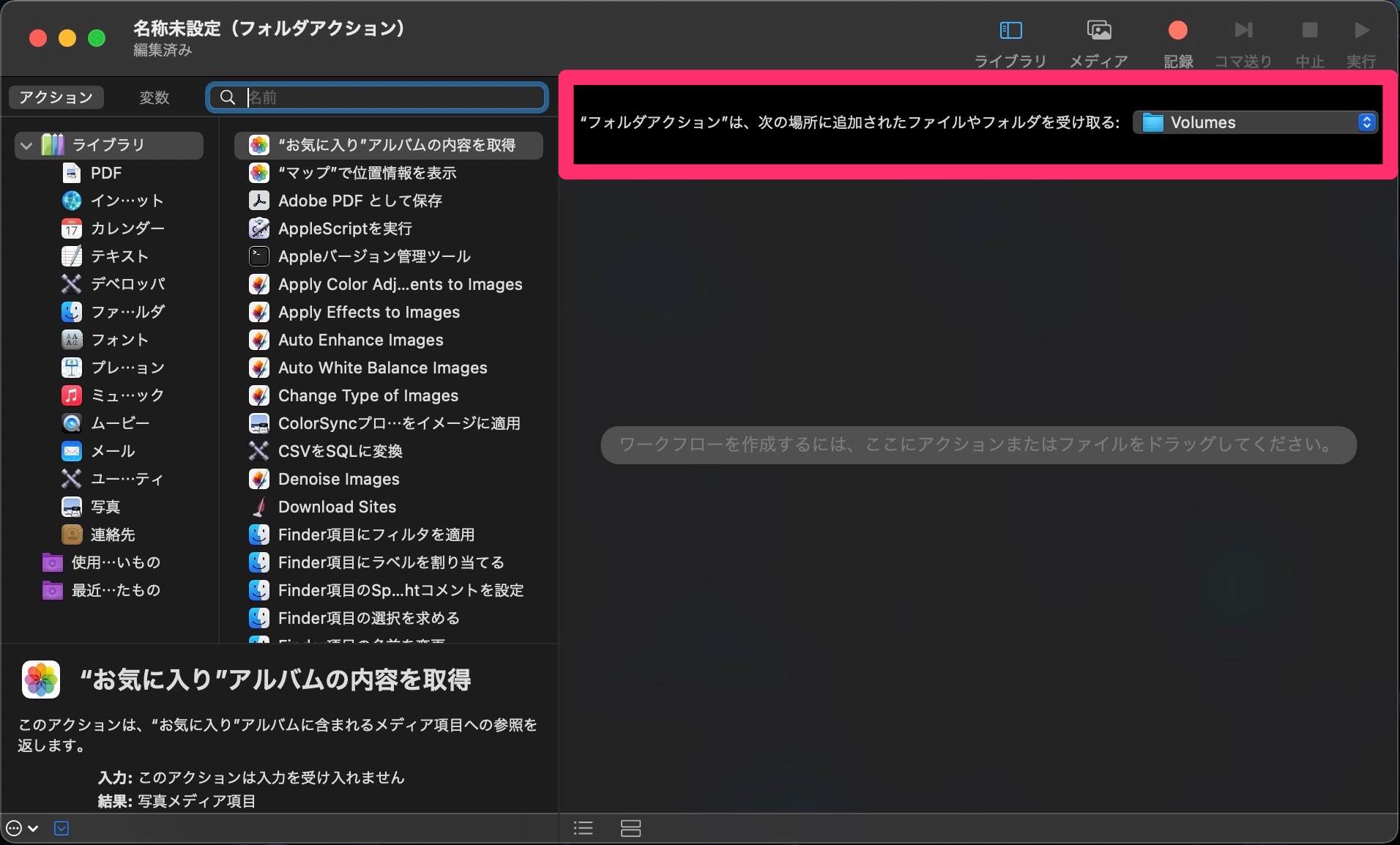
あとは普通にワークフローを作成する
画像はMacにドライブを接続した際に通知するワークフローです。