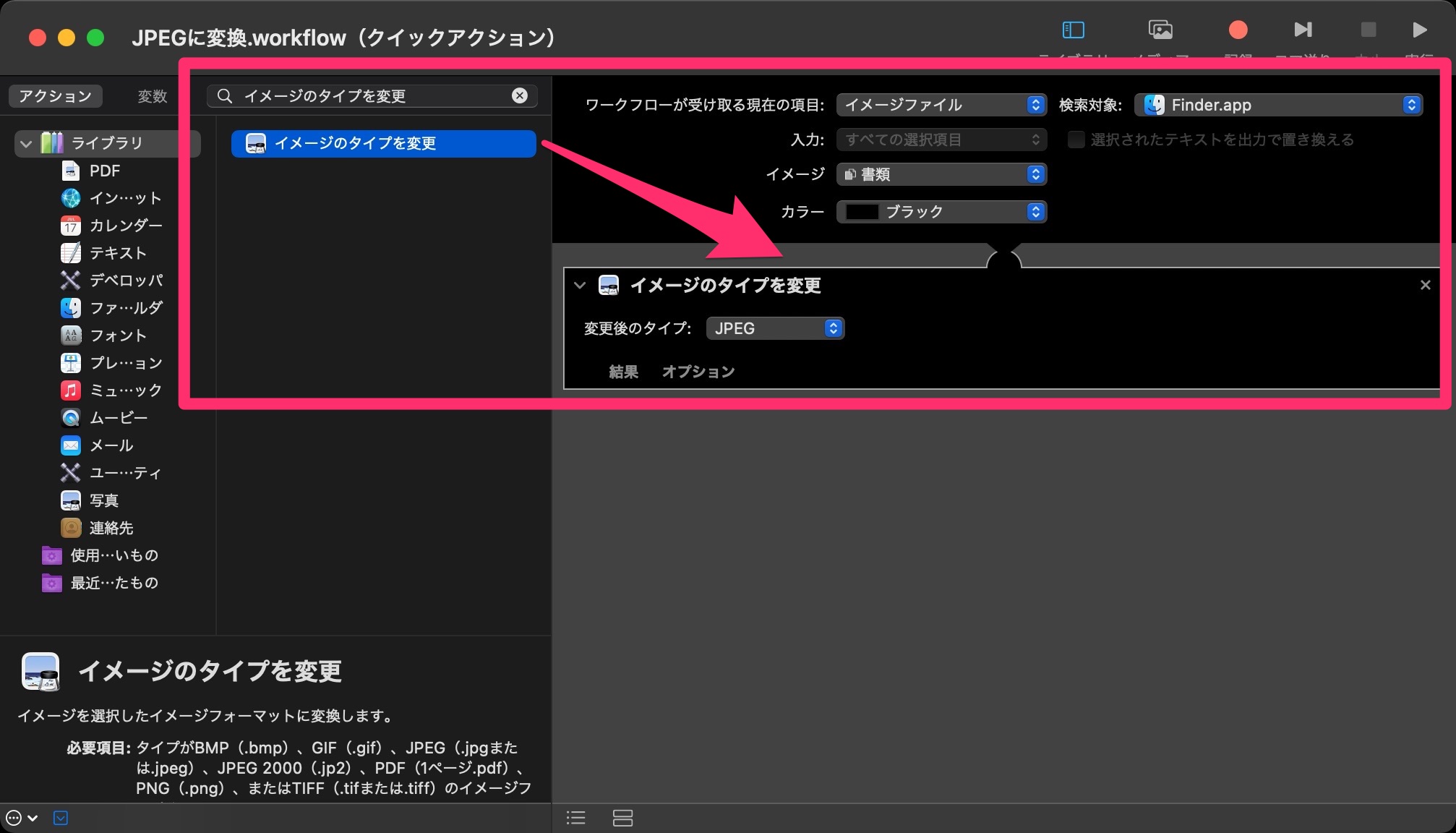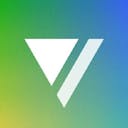![「[Mac]自作の必要なしダウンロードするだけ簡単、右クリックでJPEGに変換するクイックアクション」のアイキャッチ画像](/images/tmb/automator-quickaction-convert-jpg.jpg)
iOS11からiPhoneがHEIFに対応しました。ストレージ節約につながって非常に便利ですが、やはり一般的なのはJPEGやPNG。
LINEなどの別サービスへ転送する際にiOSが自動的にJPEGに変換してくれますが、MacにAirDropなどでシェアするとHEIFのまま共有されてしまいます。
アプリを使えば簡単にHEIFからJPEGに変換することはできますが、ワンアクション作業が増えてしまうので、今回はFinder上で右クリックメニューからJPEGに変換できるようにしたいと思います。
ダウンロード
自分でAutomatorを使ってクイックアクションを作成する必要はなく、以下から完成したクイックアクションをダウンロードすることができます。
クイックアクション: JPEGに変換
インストール
zipをダブルクリックして展開、JPEGに変換.workflowをダブルクリックして"JPEGに変換"クイックアクションをインストールします。
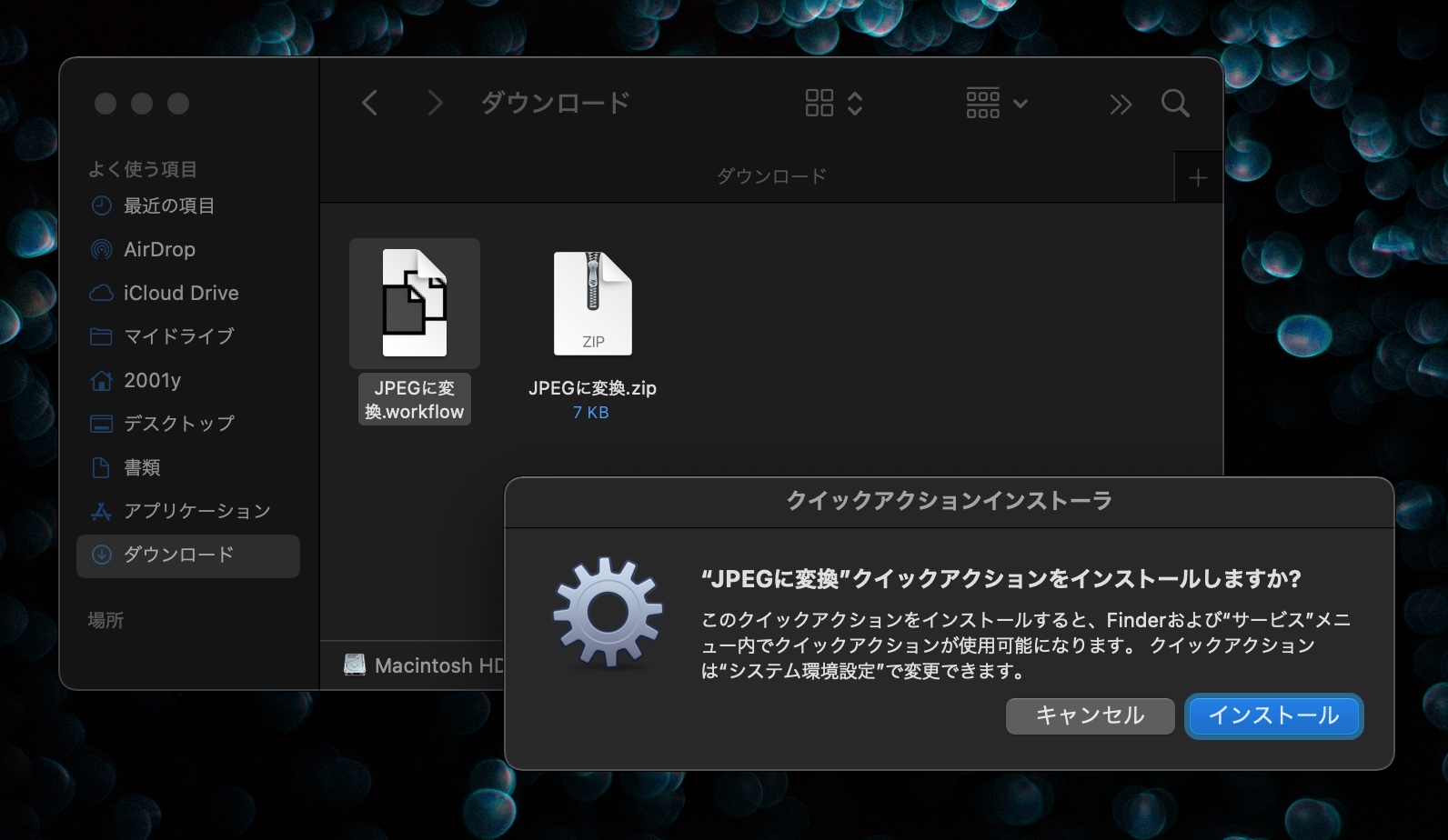
あとは使うだけ
インストールが完了するとシステム環境設定の機能拡張ウィンドウが開くのでJPEGに変換が追加されていることを確認したら、Finderで画像ファイルを右クリック、クイックアクションから『JPEGに変換』をクリックするだけ。
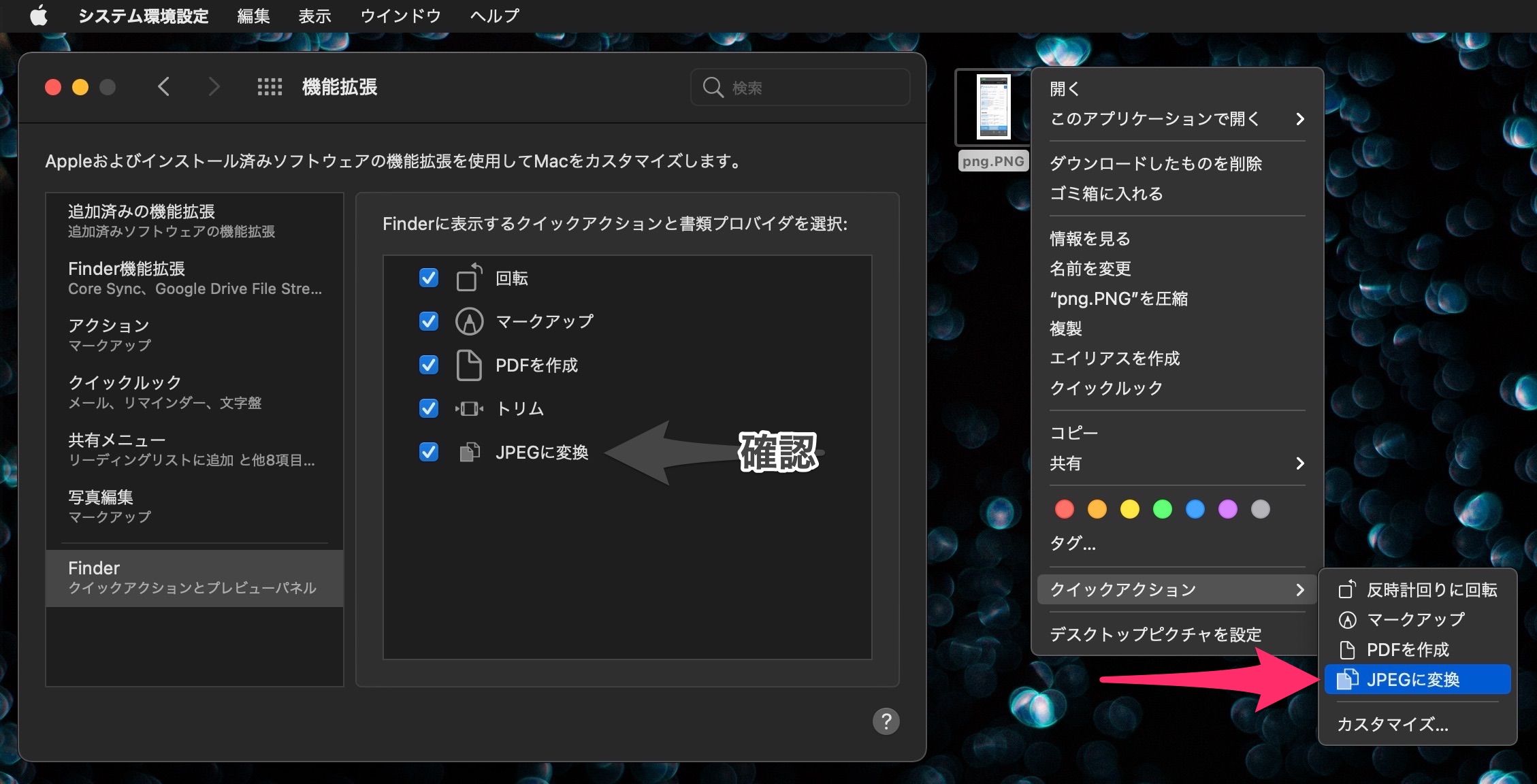
自分で作る場合
Automatorでクイックアクションを作成
Launchpadかアプリケーションフォルダから、macOSに標準でインストールされているAutomatorというアプリを開きます。よくわからない場合は ⌘ + スペースキー を押してSpotlightで『Automator』と検索。
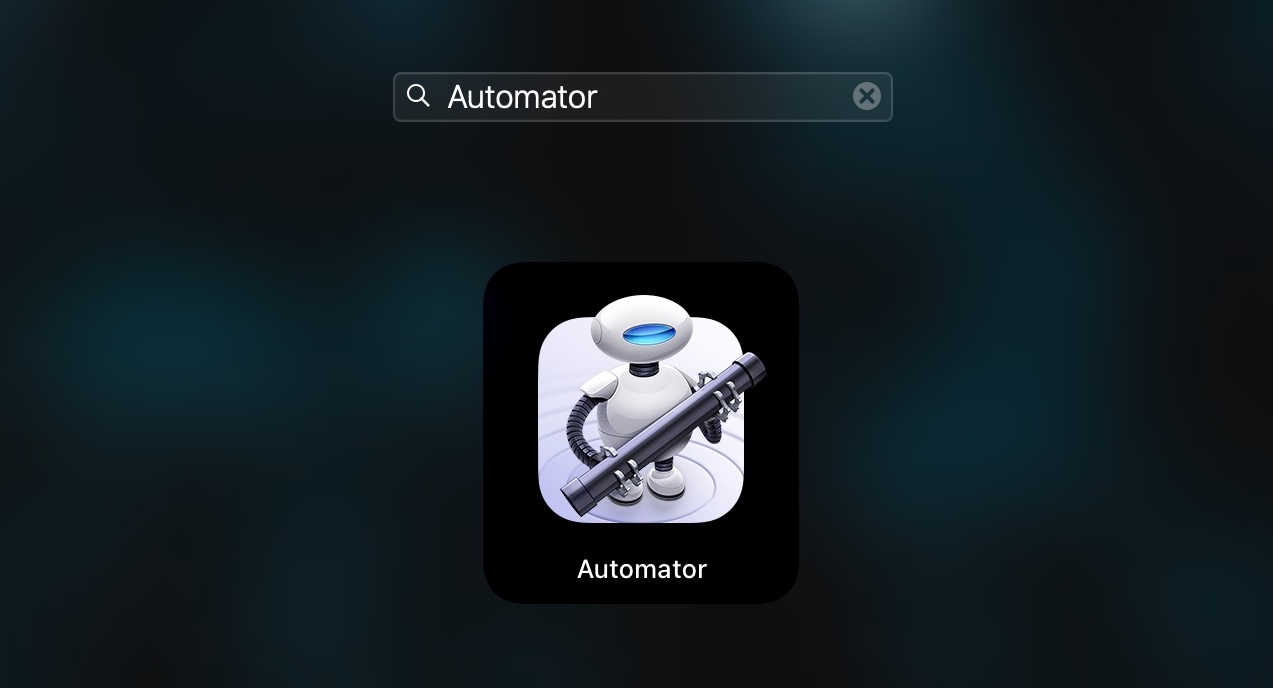
Automatorでクイックアクションを新規作成します。
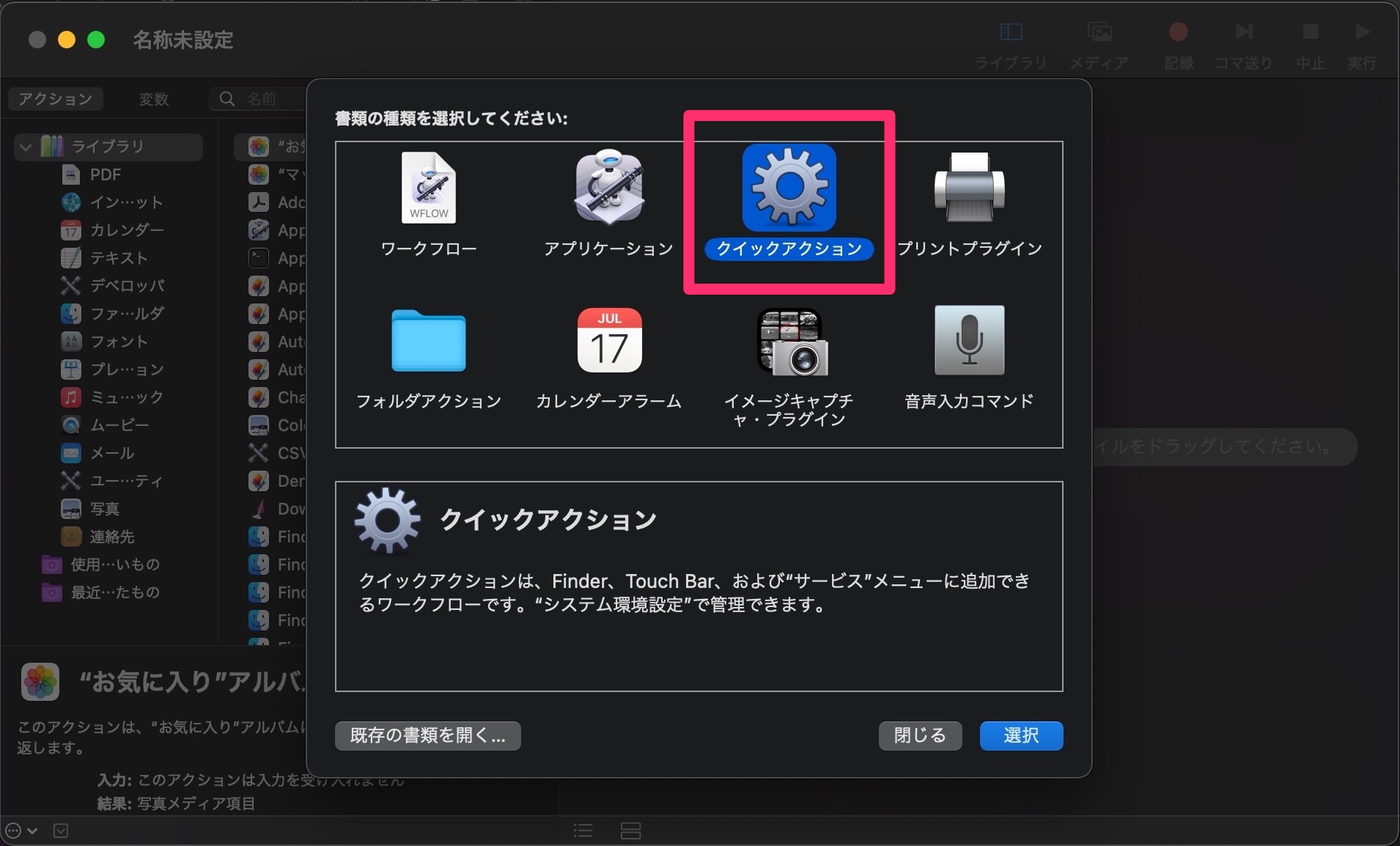
クイックアクションの詳細設定、ワークフロー作成
今回の受け取る項目をイメージファイル、検索対象をFinder.app、イメージは好きなアイコンを選択。あとは、検索欄からイメージのタイプを変更をドラッグ&ドロップ。